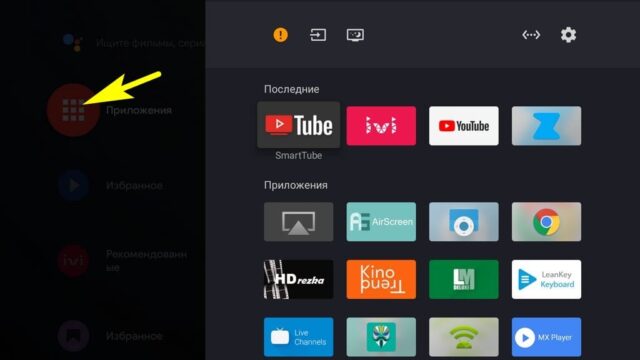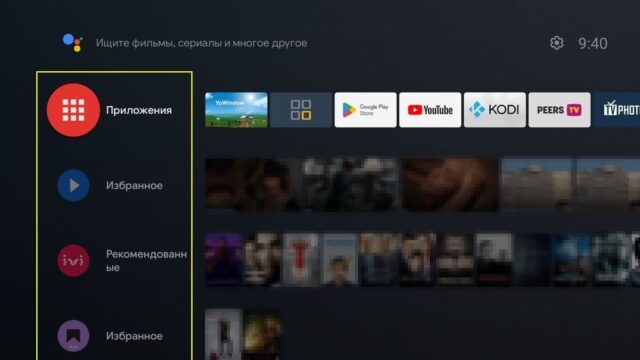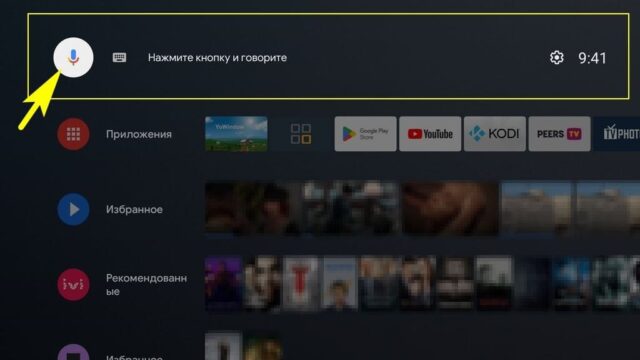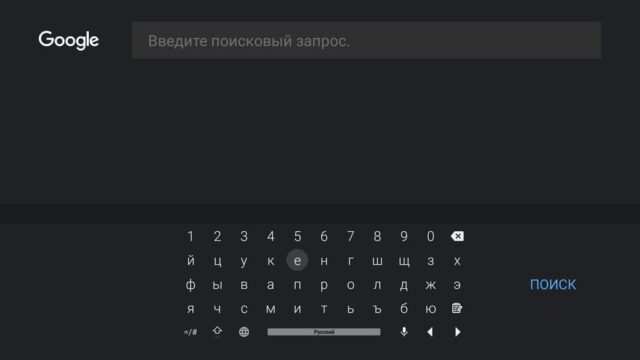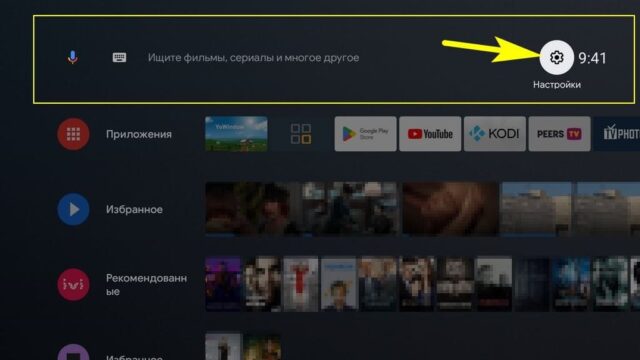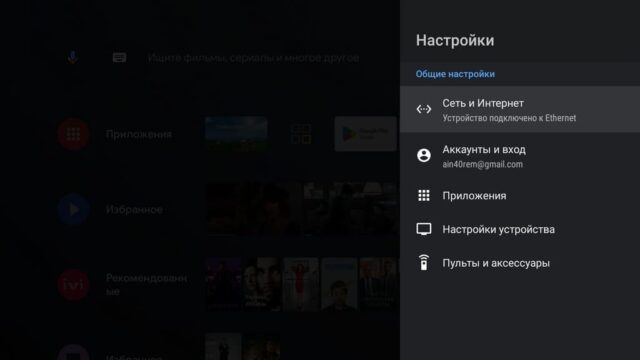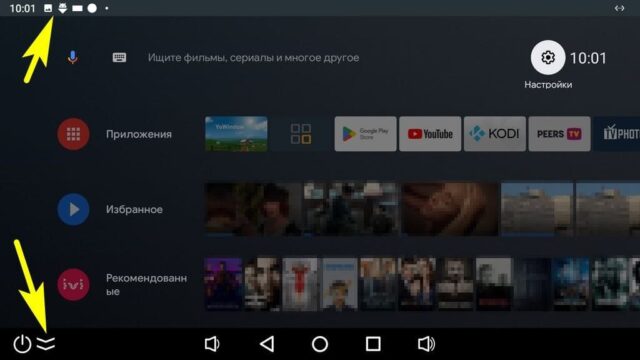Как работает Android TV?
У Google есть удобный, адаптивный интерфейс своей операционной системы Android для smart телевизоров. Называется это программное обеспечение «Android TV». В прошлой статье я рассказывал, как установить Андроид ТВ. В этой статье познакомимся и посмотрим, как работает Android TV.
Как работает Android TV: включение, первый экран
Android TV прост в освоении и использовании. Когда вы включаете телевизор или телевизионную приставку, вы видите главный экран. Он пока ещё слабо заполнен сеткой, разделённых на горизонтальные строки иконок избранного и приложений.
Верхняя строка сетки (не экрана) — это избранные приложения уже установленные на Android TV источником программы. Они объедены левой красной круглой кнопкой строки «Приложения». Нажав на эту кнопку вам выплывет (справа) экран со списком всех установленных Приложений.

Итак: на главном экране вы видите верхнюю строку сетки с избранными приложениями, нажав на кнопку вы видите сетку всех приложений.
Вертикальный столбец из круглых кнопок — это добавленные на главный экран иконки приложений. Строка каждой такой иконки раскрывает возможности и действия этого приложения.
Например, в строке YouTube будут просмотренные, недосмотренные и помещённые в избранные ролики. Аналогично «коробочные» строки Netflix, PlayNext и т.д.
Примечание: Если Android TV вам ставил приглашённый специалист или вы купили приставку с предустановленным ПО, то сетка иконок у вас может быть иной. Однако принцип управления главным экраном останется прежним: левый столбец круглых иконок — это приложения, сетка иконок — это возможности приложения и/или ваши последние действия на этом приложении.
Перемещение по экрану
На кнопочном пульте без аэромыши (Air Mouse) или в кнопочном режиме на пульте с курсором вы можете перемещаться по каждой строке слева направо или снизу вверх и в противоположенных направлениях. На пультах для этого есть большой ТОР со стрелками.
Приложения на которые наведён курсор будут заметно подсвечиваться. Кнопкой ОК на пульте вы можете открывать наведённые приложения.
Сортировка строк сетки
Вы можете перемещать строки приложений в сетке. Для этого вам нужно вывести курсор до конца влево за круглую кнопку строки. Включиться управление перемещением строки вверх-вниз. Перемещайте!
Голосовой поиск
В самом верху главного экрана вы увидите утилиту поиска на базе Google Assistant. Android TV поддерживает голосовые команды, если у вас есть голосовой пульт (Voice Remote).
Если голосового пульта нет, то использует поиск через клавиатуру. Для этого наведите курсор на форму поиска и нажмите ОК на пульте.
Как работает Android TV поиск?
Фактически, «фишкой» Android TV был голосовой поиск. Его можно активировать одним щелчком по кнопке пульта со значком микрофона, если у вас пульт Voice Remote.
Голосовые команды должны быть простыми, например название фильма или название видеоигры. Или более сложные, такие как «Все оскароносные фильмы 1989 года». Когда вы произносите поисковой запрос, Android TV покажет вам не только все связанные результаты в Google Play, но и результаты из установленных у вас приложений.
При просмотре результатов вы увидите удобные карточки. Они содержат информацию о найденном.
Итак: нажав на микрофон на экране вы включаете голосовой поиск. Нажав на иконку клавиатуры вы вызываете клавиатуру для набора текстового запроса для поиска.
Как работают избранные приложения Android TV
Теперь вернёмся к вертикальным рядам на главном экране. Первая строка после поиска — это список рекомендуемых приложений (избранное). Коробочная версия предложит вам в избранном Netflix, Amazon Instant Video, BBC iPlayer и т. д. На некоторых телевизорах и устройствах вы также можете увидеть приложения производителя или установки продавца Smart приставки. Здесь же вы будете видеть свои установленные приложения.
Настройки Android TV
Иконка «шестерёнка» в правом верхнем углу экрана — это доступ к настройкам. Если вы войдёте в параметр «Настройки», то увидите, что они ничем не отличаются от вкладки настроек обычного Android на смартфоне. По сути это они и есть, потому, что Android TV не отдельная операционна система. Не верите? Зайдите в настройки, откройте «Настройки устройства» и посмотрите версию вашего «чистого» Android.
Примечание: Вполне возможно, что на вашем первом экране Android TV вы увидите две дополнительные строки: в самом верху — статусную панель, внизу — навигационную панель. Это остатки навигации для смартфонов. Их можно отключить/включить в настройках, вкладка «Настройка системы» — «Системные панели». На телевизоре они вам не нужны совсем.
Итак, как работает Android TV
Android TV разработан специально для «чайников», с очень, очень простым интерфейсом, отличным готовым лаунчером с большими кнопками и иконками. Освойте движение курсора, попробуйте поиск, зайдите первый раз в настройки, пооткрывайте установленные приложения. Всё, пользуйтесь! О первых простых настройках Android TV в следующей статье, например, как изменить чёрный фон экрана или удалить/добавить приложение в избранное.
©smartgad.ru